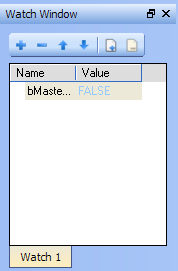Watch Window
Figure 1: Watch Window
-
-
- PLC variables viewed in the Watch Window are saved as a part of the project.
- This means that the next time you open the project, those variables are pre-loaded in the Watch Window.
- This does not apply to AKD variables, which are not saved with the project.
- While variables may be changed, locked, or unlocked, parameters are not.
- See Force a Variable for more information.
- AKD parameters in the Watch Window are read only.
- PLC variables viewed in the Watch Window are saved as a part of the project.
Multiple Watch Windows
The KAS-IDE allows you to group several variables in a single Watch Window.
- A maximum of 10 different Watch Windows is allowed.
- Each window is shown as a tab with its own label.
Explanation for each icon:
| Icon | Description |
|---|---|

|
Add a variable with the PLC Variable Selector. |

|
Remove a variable. |

|
Move up the selected variable. |

|
Move down the selected variable. |

|
Each window is shown as a tab with its own label. A maximum of 10 tabs is allowed. |

|
Remove the selected watch window. |
-
-
You can also add an existing variable in the watch window directly by using drag-and-drop from the Dictionary or the PLC editors.
Each variable in the table widget has this information:
| Field | Description |
|---|---|
| Name |
Lists the variables as well as structure, arrays, and expressions. Double-click a variable (or press the F2 key when the variable is selected) to edit its name (except for structure and array members). |
| Value |
When the application is running, this is the variable or expression's value. Double-click a value to force modification of the selected variable. |
The contextual menu allows you to:
- Add a variable.
- Remove a variable.
- Remove all variables.